15:12 Как перенести фотографии с телефона на компьютер-с помощью USB и Bluetooth? |
Как перенести фотографии с телефона на компьютер-с помощью USB и Bluetooth?
Между делом хочу посоветовать сайт portugal flag где можно выбрать интересные картинки в качестве заставки на рабочий стол. Почему вы должны знать, как потерять фотографии с телефона на компьютер? Как перенести фотографии с телефона на компьютер через USB? Как перенести фотографии с телефона Android на ПК с Windows? На экране телефона появится сообщение „зарядка устройства через USB” или „только зарядка”. Коснитесь дисплея в этом месте, и откроется меню „Настройки USB”. Выберите „передача файлов”из списка. Если на экране появится запрос, разрешаете ли Вы доступ к данным телефона, нажмите „Разрешить”. Телефон будет обнаружен компьютером, и автоматически должно появиться окно, позволяющее просматривать содержимое смартфона. Однако, если он не появится, нажмите на значок " Этот компьютер”, а затем в окне Проводника найдите имя своего телефона. Дважды щелкните значок с именем телефона, чтобы получить доступ к его внутренней памяти. Из видимых папок выберите каталог "DCIM „, в котором должна находиться папка” Camera" с сохраненными фотографиями. Выберите выбранные фотографии и скопируйте их, например, используя комбинацию клавиш "Ctr + C". Создайте в любом месте на диске компьютера новую папку, войдите в нее и примените, например, сочетание клавиш „Ctr+V”. Фотографии уже будут на вашем компьютере, и с этого момента вы сможете их просматривать. Как перенести фотографии с телефона iOS на компьютер с Windows? Подключите устройство iOS к компьютеру с помощью USB-кабеля. Включите телефон и разблокируйте его с помощью кода. Если на экране устройства появляется сообщение " доверять этому компьютеру?", затем укажите на опцию "Разрешить”или "доверять" ” Откройте на компьютере с Windows приложение "Фото „, введя его имя в поисковую систему рядом со значком”пуск". Когда приложение откроется, нажмите „импорт”, а затем выберите „с USB-устройства”. Система через некоторое время обнаружит подключенный телефон и отобразит сохраненные на устройстве фотографии. Укажите файлы для загрузки и каталог, в который они должны быть импортированы. Если вы используете компьютер старше Windows 10 или на телефоне iOS не установлено приложение iTunes в соответствующей версии, вы можете перемещать фотографии с помощью проводника. После подключения устройств с помощью USB-кабеля щелкните значок „Этот компьютер” или „Мой компьютер”, а затем найдите имя своего телефона. Щелкните правой кнопкой мыши значок телефона и используйте опцию „импорт изображений и видео”. Если вы хотите просмотреть содержимое каталога фотографий на телефоне, дважды щелкните значок устройства. Найдите каталог” DCIM „, а затем откройте папку”101APPLE". Скопируйте выбранные фотографии и вставьте их в любой каталог на диске вашего компьютера. Чтобы фотографии загружались с вашего телефона iOS в формате JPEG, поддерживаемом Windows, вы должны запустить на своем телефоне функцию автоматического преобразования их из файла HEIF по умолчанию. Для этого вам просто нужно войти в настройки телефона, нажать на функцию „фото”, а затем указать опцию „Автоматически” на вкладке „переместить на Mac или ПК”. Как перенести фотографии с телефона iOS на компьютерr MAC OS? Подключите телефон к Mac с помощью USB-кабеля. Запустите приложение "Фото"” При необходимости разблокируйте устройство iPhone с помощью кода. В случае появления на экране запроса с вопросом о доверии компьютеру используйте команду „доверять". На левой панели в приложении "Фото „перейдите на экран” импорт" и укажите на свое устройство. Выберите фотографии, которые вы хотите импортировать, а затем выберите „Импорт отмечен”. Файлы будут перемещены в каталог „все фотографии” и „недавно загруженные”. Затем вы можете экспортировать их в любое место на вашем компьютере. Как перенести фотографии с телефона на компьютер через Bluetooth? Активируйте на телефоне функцию "Bluetooth". Для этого проведите пальцем от верхней части экрана вниз, а затем щелкните значок „Bluetooth”. Войдите на ПК с Windows в меню „Пуск”, затем „Настройки”и "устройства". Нажмите „Bluetooth и другие устройства”, а затем добавьте свой телефон, нажав кнопку „+”. Появится новое окно, в котором выберите опцию „Bluetooth”. Компьютер автоматически обнаружит телефон, если он находится на близком расстоянии. Когда он отобразится, щелкните значок, отображающий его. На обоих устройствах будет отображаться код. Убедитесь, что он идентичен. Нажмите на телефоне и компьютере „подключить " или "сопряжение". Войдите в файловый менеджер на своем телефоне и найдите фотографии, которые вы хотите переместить, выберите „Поделиться”, а затем „Bluetooth”. Укажите в списке устройств свой компьютер, а затем подтвердите получение файла, нажав „получить файл”. Загрузка должна начаться через некоторое время, и после ее завершения можно будет <strong>указать конкретное место, где будут сохранены фотографии</strong>. <strong>Телефоны iOS</strong>, несмотря на встроенную функцию Bluetooth, <strong>не имеют опции по умолчанию для передачи пиков между устройствами</strong>. Однако фотографии можно отправлять <strong>с помощью приложения AirDrop, использующего соединение Bluetooth и Wi-Fi</strong>. <strong>Включите Wi-Fi и Bluetooth</strong> на обоих устройствах. <strong>Поднесите телефон к компьютеру</strong> на близкое расстояние. <strong>Войдите</strong> в систему на обоих устройствах с одной и той <strong>же учетной записью Apple ID</strong>. Запустите приложение AirDrop на своем телефоне, затем нажмите кнопку Вы также можете поделиться фотографиями с друзьями через интернет-например, в социальных сетях, через мгновенные сообщения или электронную почту. Для этого стоит воспользоваться быстрым и стабильным интернетом. В предложении Netia вы найдете как <strong>стационарный оптоволоконный, так и </strong>мобильный<strong> интернет</strong>.. Выберите фотографии, которые вы хотите загрузить на свой компьютер – файлы будут загружены автоматически. Загрузить фотографии через интернет |
|
|
| Всего комментариев: 0 | |
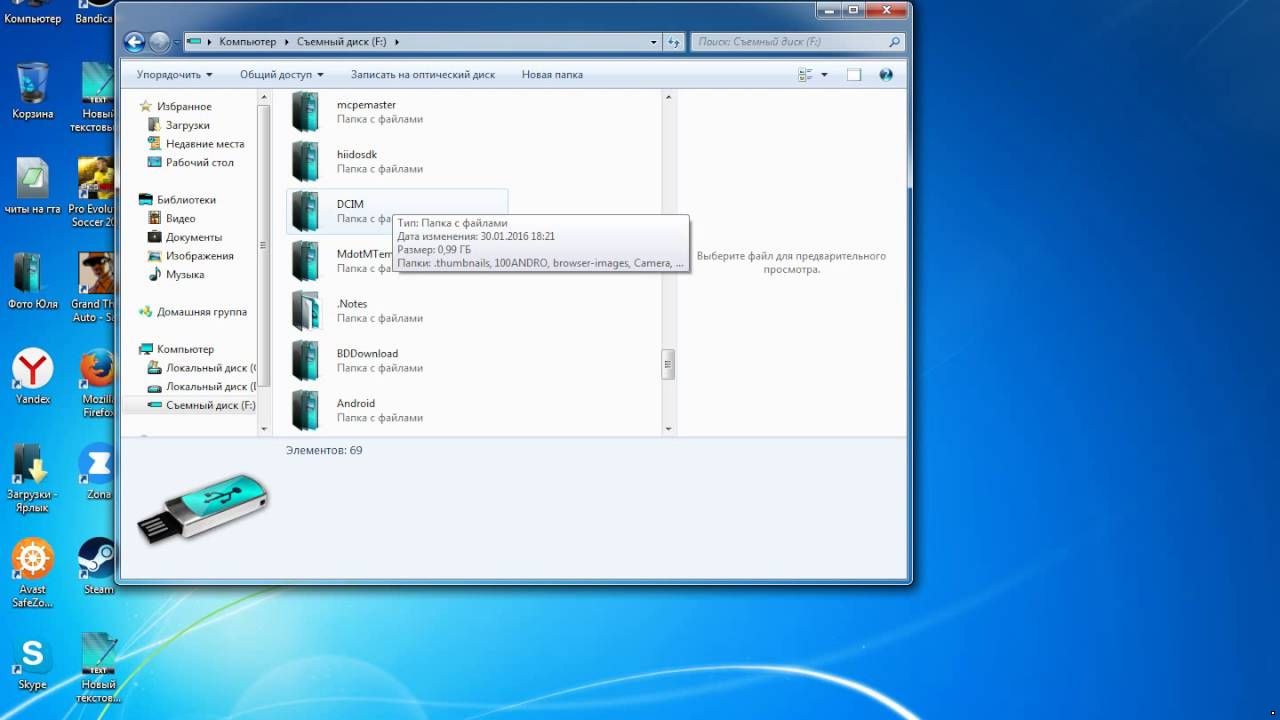 Не знаете, как перенести фотографии с телефона на компьютер? Мы представляем вам простую пошаговую инструкцию, которая поможет вам справиться с этой задачей. Руководство применимо как к телефонам Android, так и к iOS.
Не знаете, как перенести фотографии с телефона на компьютер? Мы представляем вам простую пошаговую инструкцию, которая поможет вам справиться с этой задачей. Руководство применимо как к телефонам Android, так и к iOS.